Optimizando Windows Vista
2 participantes
Página 1 de 1.
 Optimizando Windows Vista
Optimizando Windows Vista
Buen, un post dedicado a Fenriz, pero sinceramente, si no le importan los juegos, le recomiendo formatear e instalar Ubuntu Linux para olvidarse de virus, troyanos y similares, por ende también de antivirus, pero en Linux aun siguen siendo necesarios controles del sistema por permisos y cortafuegos, Ubuntu consume menos y es más rápido que Windos, sin olvidar que sus sistemas de archivos son mejores ya que no tienen fragmentación externa y tienen mejor indices de recuperación y están más actualizados, junto con maravillosos efectos de Compiz Fusion y todo esto gratuitamente, solo hay que gastar espacio en un pendrive o gastar para grabar un cd.
Cosas simples
Desinstalar aplicaciones que no se usan
Desactivar los efectos
Desactivar programas en segundo plano que no se usan con frecuencia
Desactiva el servicio de indexado de Windows Vista
El servicio de indexado de Windows constantemente está repaando todos los archivos del sistema para tenerlo disponible rapidamente en la búsqueda. Esto afecta gravemente al rendimineto del sistema operativo. Pasos para desactivar:
Haz click en el menú inicio, luego en equipo.
Haz click con el botón derecho en el disco C:
En la pestaña general desmarca “Permitir a index server indiza el disco para acelerar la búsqueda”
En el cuadro de diálogo subsecuente marca la opción “incluir subcarpetas y archivos”
Desactiva la Compresión diferencial remota
La Compresión diferencial remota lo único que hace es medir los cambios en ficheros sobre una red para transferirlos con un ancho de banda mínimo en lugar de la transferencia de un fichero entero que se ha movido previamente, vaya no sirve de mucho. Pasos para desactivar este servicio:
Ve a Panel de Control luego a Programas y características
Haz click en “Activar o desactivar las características de Windows”
Eso hará que aparezca una nueva ventana en la que habrá que deshabilitar la casilla “Compresión diferencial remota”.
Desactiva la ejecución automática de Windows Defender
La protección en tiempo real de Windows Defender contra malware continúa ejecutándose a pesar de hayamos desactivado su ejecución automática. Para desactivarlo por completo hay que seguir estos pasos:
Abre el Panel de Control
Selecciona Windows Defender
Ve a herramientas en el menú superior
Selecciona opciones
Desmarca iniciar automáticamente cuando inicie Windows
Desactivar la desfragmentación automática del disco duro
Windows Vista te desfragmenta tu disco duro sin necesidad de que tu lo hagas manualmente, ¿pero es esto necesario? tú lo puedes hacer manualmente cada semana, pero no se puede olvidar la desfragmentación o de lo contrario significa que el sistema estará aun más lento. Pasos para desactivarlo:
Haz click en el menú inicio, luego en equipo.
Haz click con el botón derecho en el disco C:
En la pestaña herramientas desmarca “programar”
Agrega una memoria flash USB de 2 GB o más para aprovechar las ventajas de Windows Ready Boost (Memoria caché adicional)
ReadyBoost deja a usuarios utilizar un dispositivo de memoria Flash como memoria RAM Virtual para mejorar el sistema sin tener que abrir la PC, Windows ReadyBoost puede mejorar el funcionamiento del sistema porque puede recuperar los datos guardados en la memoria Flash más rápido que recuperar de el disco duro, disminuyendo el tiempo de espera para que tu PC responda. Pasos para activar ReadyBoost.
Inserta una memoria flash USB
Haz click en inicio y luego en equipo
Haz click derecho sobre la memoria
Selecciona la pestaña ReadyBoost
Elije utiliar este dispositivo
Selecciona el espacio que le quieras asignar
Desactiva la hibernación de Windows
Los servicios en segundo plano de la hibernación de Windows utiliza demasiados recursos, si regularmente no utilizas la hibernación de Windows la puedes desactivar siguiendo estos sencillos pasos:
Entra al panel de control, luego a opciones de energía
Click en cambiar configuración del plan
Click en cambiar configuración avanzada de energía
Expende la selección dormir
Después de la selección expende hibernar
Arrastra el selector hasta cero
Click en aplicar
Desactivar restauración del sistema
Los analisis y creación de puntos de restauración del sistema consumen grandes cantidades de recursos, deshabilitando este servicio obviamente signficaría menor consumo de recurso, pasos para hacerlo:
Ve a panel de control, luego a sistema
Selecciona protección del sistema en el panel izquierdo y tenemos la ventana que nos muestra el disco duro con una marca a la izquierda
Desmarcamos y damos a Aplicar. Ya podemos cerrar y listo.
Desactiva el User Access Control (UAC) Control de cuentas de usuario
Una de las características que más molestan al empezar a utilizar Windows Vista es el UAC (User Control Access). Es el causante de mensajes molestos como “Un programa no identificado desea tener acceso a este equipo” o “Necesita confirmar esta operación”.
Haz click en Inicio y luego en Panel de Control
Ahí ve a Cuentas de usuario y protección infantil
Después a Cuentas de usuario
Entra a Activar o desactivar el Control de cuentas de usuario, y desmarca la casilla “Usar el Control de cuentas de usuario (UAC) para ayudar a proteger el equipo”.
Desactiva servicios innecesarios que se ejecutan al inicio de Windows Vista
Los pasos y los servicios que podemos desactivar son los siguientes (si alguno de ellos lo necesitas no lo desactives):
Entra al Panel de Control
Selecciona Herramientas Administrativas
Elige Configuración del sistema
Haz click en la pestaña de servicios
Puedes desactivar sin ningún problema los siguientes servicios:
Servicio y soporte técnico
Temas
Informes de errores
Centro de Seguridad
Registro y alertas de rendimiento
Registro Remoto
Office source engine
Escritorio remoto
Registros de sucesos
Servicio de cifrado
Desactiva características innecesarios de Windows Vista
Hay algunas caracteristicas que trae Windows Vista que algunas personas no necesitan, y de pueden desactivar para mejorar el rendimiento del sistema, los pasos y las características son las siguientes:
Ve a Panel de Control luego a Programas y características:
Selecciona características:
Luego en habilitar o deshabilitar características de Windows:
Puedes desactivar los siguientes:
Servicio de indexado
Compresión difrencial remota
Componentes opcionales para TabletPC
Servicio de replicación Windows DFS
Fax de Windows
Windows Meeting Space
Optimizar discos duros
En este tip vamos a ver como aumentar la velocidad de los discos duros en Windows Vista, en primer lugar para discos duros SATA, y luego para discos USB. Estas opciones se pueden configurar de manera muy fácil desde el Administrador de Dispositivos.
Para ello tendremos que activar una opción llamada Cache de escritura, que por defecto no viene activa en Windows Vista. No se porqué no está activa por defecto, pero sí que si la activámos aumenta el rendimiento del sistema, aunque como refleja su activación si no disponemos de una SAI y tenemos cortes de corriente, es posible la perdida de datos.
Abrimos el Administrador de dispositivos, para ello escribe devmgmt.msc en el cuadro de Ejecutar. Ve al desplegable de Unidades de Disco, y haz clic derecho sobre el disco duro que quieras. Escoge la opción Propiedades. Ahora ve a la pestaña de Directivas, y activa la opción Habilitar Rendimiento Avanzado.
Nota: Tienes que repetir el proceso por cada disco duro que tengas instalado en tu sistema.
Puedes seguir este procedimiento también para tus discos duros externos conectados por USB. Abre de nuevo la pestaña de Directivas en el disco duro USB, y selecciona Optimizado para Rendimiento en las opciones. Este método tiene un punto muy a tener en cuenta, que es que necesitarás retirar siempre el Hardware de forma segura siempre que vayas a desenchufar el disco del ordenador.
Desactivar transparencias de Aero
1. Haz clic en un área en blanco del escritorio.
2. Selecciona Personalizar en el menú contextual.
3. Haz clic en la pestaña Color y Aparencia
4. Selecciona si quieres activar o no la Aparencia de Aero Glass.
5. Puedes tambien desactivar toda la funcion Aero Glass desde aqui. Para ello haz clic en Apariencia Clasica
6. Selecciona un tema no Aero y haz click en Ok.
Cambiar tamaño al punto de restauración
En Windows Vista, el 15% de la capacidad del disco duro queda reservada para guardar los puntos de restauración (System Restore).
Si disponemos de un disco duro grande, esto equivale a varios GB.
En el anterior sistema operativo (Windows XP), disponiamos de una opción que nos permitía ajustar la cantidad de espacio usado para esta función, pero Windos Vista ya no dispone de dicha opción. Se necesita la ejecución de algunos comandos para ajustar el porcentaje, que veremos a continuación.
Mediante la ejecución de esta línea, podrás observar cuánto espacio está reservado para el System Restore.Lo primero es abrir la consola, Inicio->Todos los programas->Accesorios->clic con el botón derecho sobre Simbolo del sistema en el desplegable elegimos Ejecutar como administrador
Escrbimos la siguiente linea: vssadmin list shadowstorage
Se nos muestra el volumen donde es almacenado, el espacio usado y el espacio que tiene reservado.
Para cambiar el valor, escribiremos la siguiente liea:
vssadmin resize shadowstorage /for=C: /on=C: /maxsize= XGB
Siendo XGB un tamaño promedio, dado como ejemplo. Tu puedes cambiar el tamaño según tus necesidades. Obviamente, esto limitará la cantidad de puntos de restauración que puedes crear, pero te dará más lugar, sobre todo si no necesitas de esta función.
Archivos temporales
En Windows Vista se almacenan archivos que ocupan memória en disco y rara vez son útiles.
La ruta donde encontraremos dichos archivos temporales en Windows Vista es la siguiente:
C:\Usuarios\Nombre usuario\AppData\Local\Microsoft\Windows\Temporary Internet Files
Nota: Previamente hay que configurar en Panel de control ->Herramientas ->Opciones de carpeta-> Mostrar Archivos y Carpetas Ocultos y desmarcar Ocultar archivos protegidos del sistema para poder ver la carpeta Temporary Internet Files.
Otra opción mas comoda es usar el navegador Internet Explorer, lo abrimos vamos a herramientas ->Opciones de Internet y en la pestaña General en Historial de exploración hacemos clic sobre el botón Configuracion, en la nueva ventana que se nos abre hacemos clic sobre el botón Ver archivos y se nos abre la carpeta de los archivos temporales. Lo recomendado es limpiar esta carpeta eliminando los archivos fáciles de eliminar para evitar problemas y aumentar el espacio libre del disco duro.
Aumentar la velocidad de navegación en Internet Explorer
El nuevo navegador de Windows Vista Internet Explorer 7 incluye algunas nuevas funcionalidades como son el control antiphishing, y tambien incluye limitaciones como la búsqueda automática de los parámetros de conexión de red.
Con esta característica activada hace que el sistema se vuelva un poco mas lento, pues el navegador busca cada cierto intervalo, de qué modo se enlazará a la Red y proveerá una conexión ininterrumpida. Ésta es una gran ventaja para quienes acceden desde proxy o puertas de entrada, pero para aquellos que poseen salida directa a Internet, funciona como un obstáculo que ralentiza su velocidad de navegación.
Si nos encontramos en dicha situación es posible deshabilitar esta función. Para ello hacemos lo siguiente:
Ingresamos en el menú Herramientas->Opciones de Internet.
Abrimos la pestaña Conexiones, presionamos el botón Configuraciones de LAN.
Desmarcamos la opción Detectar la conexión automáticamente.
Presionamos sobre el botón Aceptar en las dos ventanas, y tendremos s a partir de ese momento una navegación mas fluida y rápida.
Comprobar y reparar archivos en el sistema
La herramienta Comprobador de archivos de sistema
Para determinar si el problema que surge se debe a uno o más archivos de sistema destinados por Windows Vista, ejecute la herramienta Comprobador de archivos de sistema.
La herramienta Comprobador de archivos de sistema analiza archivos de sistema y reemplaza versiones incorrectas de los archivos de sistema utilizando las versiones correctas.
Para ejecutar la herramienta Comprobador de archivos de sistema, siga estos pasos:
1. Haga clic en Inicio->Toidos los programas->Accesorios->Simbolo del sistema
2. Haga clic con el botón secundario en Simbolo del sistema en la lista Programas y a continuación, haga clic en Ejecutar como administrador.Si se le piden una contraseña de administrador o una confirmación, escriba su contraseña o haga clic en Continuar
3. En la línea de comando, escriba la siguiente línea y a continuación, presione ENTRAR:
/scannow SFC
Cuando se completa la exploración, los archivos corruptos o sobreescritos por software, virus, etc., seran reemplazados por los de las versiones correctas.
Nota: Es necesario tener el DVD de instalación de Windows Vista.
Cosas simples
Desinstalar aplicaciones que no se usan
Desactivar los efectos
Desactivar programas en segundo plano que no se usan con frecuencia
Desactiva el servicio de indexado de Windows Vista
El servicio de indexado de Windows constantemente está repaando todos los archivos del sistema para tenerlo disponible rapidamente en la búsqueda. Esto afecta gravemente al rendimineto del sistema operativo. Pasos para desactivar:
Haz click en el menú inicio, luego en equipo.
Haz click con el botón derecho en el disco C:
En la pestaña general desmarca “Permitir a index server indiza el disco para acelerar la búsqueda”
En el cuadro de diálogo subsecuente marca la opción “incluir subcarpetas y archivos”
Desactiva la Compresión diferencial remota
La Compresión diferencial remota lo único que hace es medir los cambios en ficheros sobre una red para transferirlos con un ancho de banda mínimo en lugar de la transferencia de un fichero entero que se ha movido previamente, vaya no sirve de mucho. Pasos para desactivar este servicio:
Ve a Panel de Control luego a Programas y características
Haz click en “Activar o desactivar las características de Windows”
Eso hará que aparezca una nueva ventana en la que habrá que deshabilitar la casilla “Compresión diferencial remota”.
Desactiva la ejecución automática de Windows Defender
La protección en tiempo real de Windows Defender contra malware continúa ejecutándose a pesar de hayamos desactivado su ejecución automática. Para desactivarlo por completo hay que seguir estos pasos:
Abre el Panel de Control
Selecciona Windows Defender
Ve a herramientas en el menú superior
Selecciona opciones
Desmarca iniciar automáticamente cuando inicie Windows
Desactivar la desfragmentación automática del disco duro
Windows Vista te desfragmenta tu disco duro sin necesidad de que tu lo hagas manualmente, ¿pero es esto necesario? tú lo puedes hacer manualmente cada semana, pero no se puede olvidar la desfragmentación o de lo contrario significa que el sistema estará aun más lento. Pasos para desactivarlo:
Haz click en el menú inicio, luego en equipo.
Haz click con el botón derecho en el disco C:
En la pestaña herramientas desmarca “programar”
Agrega una memoria flash USB de 2 GB o más para aprovechar las ventajas de Windows Ready Boost (Memoria caché adicional)
ReadyBoost deja a usuarios utilizar un dispositivo de memoria Flash como memoria RAM Virtual para mejorar el sistema sin tener que abrir la PC, Windows ReadyBoost puede mejorar el funcionamiento del sistema porque puede recuperar los datos guardados en la memoria Flash más rápido que recuperar de el disco duro, disminuyendo el tiempo de espera para que tu PC responda. Pasos para activar ReadyBoost.
Inserta una memoria flash USB
Haz click en inicio y luego en equipo
Haz click derecho sobre la memoria
Selecciona la pestaña ReadyBoost
Elije utiliar este dispositivo
Selecciona el espacio que le quieras asignar
Desactiva la hibernación de Windows
Los servicios en segundo plano de la hibernación de Windows utiliza demasiados recursos, si regularmente no utilizas la hibernación de Windows la puedes desactivar siguiendo estos sencillos pasos:
Entra al panel de control, luego a opciones de energía
Click en cambiar configuración del plan
Click en cambiar configuración avanzada de energía
Expende la selección dormir
Después de la selección expende hibernar
Arrastra el selector hasta cero
Click en aplicar
Desactivar restauración del sistema
Los analisis y creación de puntos de restauración del sistema consumen grandes cantidades de recursos, deshabilitando este servicio obviamente signficaría menor consumo de recurso, pasos para hacerlo:
Ve a panel de control, luego a sistema
Selecciona protección del sistema en el panel izquierdo y tenemos la ventana que nos muestra el disco duro con una marca a la izquierda
Desmarcamos y damos a Aplicar. Ya podemos cerrar y listo.
Desactiva el User Access Control (UAC) Control de cuentas de usuario
Una de las características que más molestan al empezar a utilizar Windows Vista es el UAC (User Control Access). Es el causante de mensajes molestos como “Un programa no identificado desea tener acceso a este equipo” o “Necesita confirmar esta operación”.
Haz click en Inicio y luego en Panel de Control
Ahí ve a Cuentas de usuario y protección infantil
Después a Cuentas de usuario
Entra a Activar o desactivar el Control de cuentas de usuario, y desmarca la casilla “Usar el Control de cuentas de usuario (UAC) para ayudar a proteger el equipo”.
Desactiva servicios innecesarios que se ejecutan al inicio de Windows Vista
Los pasos y los servicios que podemos desactivar son los siguientes (si alguno de ellos lo necesitas no lo desactives):
Entra al Panel de Control
Selecciona Herramientas Administrativas
Elige Configuración del sistema
Haz click en la pestaña de servicios
Puedes desactivar sin ningún problema los siguientes servicios:
Servicio y soporte técnico
Temas
Informes de errores
Centro de Seguridad
Registro y alertas de rendimiento
Registro Remoto
Office source engine
Escritorio remoto
Registros de sucesos
Servicio de cifrado
Desactiva características innecesarios de Windows Vista
Hay algunas caracteristicas que trae Windows Vista que algunas personas no necesitan, y de pueden desactivar para mejorar el rendimiento del sistema, los pasos y las características son las siguientes:
Ve a Panel de Control luego a Programas y características:
Selecciona características:
Luego en habilitar o deshabilitar características de Windows:
Puedes desactivar los siguientes:
Servicio de indexado
Compresión difrencial remota
Componentes opcionales para TabletPC
Servicio de replicación Windows DFS
Fax de Windows
Windows Meeting Space
Optimizar discos duros
En este tip vamos a ver como aumentar la velocidad de los discos duros en Windows Vista, en primer lugar para discos duros SATA, y luego para discos USB. Estas opciones se pueden configurar de manera muy fácil desde el Administrador de Dispositivos.
Para ello tendremos que activar una opción llamada Cache de escritura, que por defecto no viene activa en Windows Vista. No se porqué no está activa por defecto, pero sí que si la activámos aumenta el rendimiento del sistema, aunque como refleja su activación si no disponemos de una SAI y tenemos cortes de corriente, es posible la perdida de datos.
Abrimos el Administrador de dispositivos, para ello escribe devmgmt.msc en el cuadro de Ejecutar. Ve al desplegable de Unidades de Disco, y haz clic derecho sobre el disco duro que quieras. Escoge la opción Propiedades. Ahora ve a la pestaña de Directivas, y activa la opción Habilitar Rendimiento Avanzado.
Nota: Tienes que repetir el proceso por cada disco duro que tengas instalado en tu sistema.
Puedes seguir este procedimiento también para tus discos duros externos conectados por USB. Abre de nuevo la pestaña de Directivas en el disco duro USB, y selecciona Optimizado para Rendimiento en las opciones. Este método tiene un punto muy a tener en cuenta, que es que necesitarás retirar siempre el Hardware de forma segura siempre que vayas a desenchufar el disco del ordenador.
Desactivar transparencias de Aero
1. Haz clic en un área en blanco del escritorio.
2. Selecciona Personalizar en el menú contextual.
3. Haz clic en la pestaña Color y Aparencia
4. Selecciona si quieres activar o no la Aparencia de Aero Glass.
5. Puedes tambien desactivar toda la funcion Aero Glass desde aqui. Para ello haz clic en Apariencia Clasica
6. Selecciona un tema no Aero y haz click en Ok.
Cambiar tamaño al punto de restauración
En Windows Vista, el 15% de la capacidad del disco duro queda reservada para guardar los puntos de restauración (System Restore).
Si disponemos de un disco duro grande, esto equivale a varios GB.
En el anterior sistema operativo (Windows XP), disponiamos de una opción que nos permitía ajustar la cantidad de espacio usado para esta función, pero Windos Vista ya no dispone de dicha opción. Se necesita la ejecución de algunos comandos para ajustar el porcentaje, que veremos a continuación.
Mediante la ejecución de esta línea, podrás observar cuánto espacio está reservado para el System Restore.Lo primero es abrir la consola, Inicio->Todos los programas->Accesorios->clic con el botón derecho sobre Simbolo del sistema en el desplegable elegimos Ejecutar como administrador
Escrbimos la siguiente linea: vssadmin list shadowstorage
Se nos muestra el volumen donde es almacenado, el espacio usado y el espacio que tiene reservado.
Para cambiar el valor, escribiremos la siguiente liea:
vssadmin resize shadowstorage /for=C: /on=C: /maxsize= XGB
Siendo XGB un tamaño promedio, dado como ejemplo. Tu puedes cambiar el tamaño según tus necesidades. Obviamente, esto limitará la cantidad de puntos de restauración que puedes crear, pero te dará más lugar, sobre todo si no necesitas de esta función.
Archivos temporales
En Windows Vista se almacenan archivos que ocupan memória en disco y rara vez son útiles.
La ruta donde encontraremos dichos archivos temporales en Windows Vista es la siguiente:
C:\Usuarios\Nombre usuario\AppData\Local\Microsoft\Windows\Temporary Internet Files
Nota: Previamente hay que configurar en Panel de control ->Herramientas ->Opciones de carpeta-> Mostrar Archivos y Carpetas Ocultos y desmarcar Ocultar archivos protegidos del sistema para poder ver la carpeta Temporary Internet Files.
Otra opción mas comoda es usar el navegador Internet Explorer, lo abrimos vamos a herramientas ->Opciones de Internet y en la pestaña General en Historial de exploración hacemos clic sobre el botón Configuracion, en la nueva ventana que se nos abre hacemos clic sobre el botón Ver archivos y se nos abre la carpeta de los archivos temporales. Lo recomendado es limpiar esta carpeta eliminando los archivos fáciles de eliminar para evitar problemas y aumentar el espacio libre del disco duro.
Aumentar la velocidad de navegación en Internet Explorer
El nuevo navegador de Windows Vista Internet Explorer 7 incluye algunas nuevas funcionalidades como son el control antiphishing, y tambien incluye limitaciones como la búsqueda automática de los parámetros de conexión de red.
Con esta característica activada hace que el sistema se vuelva un poco mas lento, pues el navegador busca cada cierto intervalo, de qué modo se enlazará a la Red y proveerá una conexión ininterrumpida. Ésta es una gran ventaja para quienes acceden desde proxy o puertas de entrada, pero para aquellos que poseen salida directa a Internet, funciona como un obstáculo que ralentiza su velocidad de navegación.
Si nos encontramos en dicha situación es posible deshabilitar esta función. Para ello hacemos lo siguiente:
Ingresamos en el menú Herramientas->Opciones de Internet.
Abrimos la pestaña Conexiones, presionamos el botón Configuraciones de LAN.
Desmarcamos la opción Detectar la conexión automáticamente.
Presionamos sobre el botón Aceptar en las dos ventanas, y tendremos s a partir de ese momento una navegación mas fluida y rápida.
Comprobar y reparar archivos en el sistema
La herramienta Comprobador de archivos de sistema
Para determinar si el problema que surge se debe a uno o más archivos de sistema destinados por Windows Vista, ejecute la herramienta Comprobador de archivos de sistema.
La herramienta Comprobador de archivos de sistema analiza archivos de sistema y reemplaza versiones incorrectas de los archivos de sistema utilizando las versiones correctas.
Para ejecutar la herramienta Comprobador de archivos de sistema, siga estos pasos:
1. Haga clic en Inicio->Toidos los programas->Accesorios->Simbolo del sistema
2. Haga clic con el botón secundario en Simbolo del sistema en la lista Programas y a continuación, haga clic en Ejecutar como administrador.Si se le piden una contraseña de administrador o una confirmación, escriba su contraseña o haga clic en Continuar
3. En la línea de comando, escriba la siguiente línea y a continuación, presione ENTRAR:
/scannow SFC
Cuando se completa la exploración, los archivos corruptos o sobreescritos por software, virus, etc., seran reemplazados por los de las versiones correctas.
Nota: Es necesario tener el DVD de instalación de Windows Vista.

Maledictum Sanguine- Admininistrador

- Mensajes : 624
Fecha de inscripción : 27/04/2010
 Re: Optimizando Windows Vista
Re: Optimizando Windows Vista
Configurar ancho de banda reservado
Por lo que he podido comprobar a raíz de muchas preguntas realizadas sobre este tema, hay con concepto erróneo, sobre el que muchos preguntan como quitarlo o como configurarlo.
Se trata de la ideal de que Windows XP o Vista reserva un 20% de ancho de banda para su propio uso.
Vamos a intentar aclarar este concepto, así como ver la forma de configurar este punto.
Lo primero que hay que aclarar es que el ancho de banda reservada no la utiliza Windows, sino cualquier tráfico de paquetes que lo necesiten, y se refiere al total de ellos.
Hay una tecnología llamada QoS, o Quality of Service (Calidad de Servicio), utilizada por las versiones de Windows dedicadas al mercado profesional, que garantiza que se transmitirá cierta cantidad de datos en un tiempo dado. Esta tecnología permite que proveedores de servicios por ATM (Asynchronous Transfer Mode) puedan garantizar unos mínimos de ancho de banda y de servicios o que el retardo en el envió de esos paquetes no va a exceder de un determinado tiempo. Esto se consigue mediante identificadores en la cabecera de los paquetes y se utiliza para dar prioridad al trafico de un determinado tipo de archivos (por ejemplo, archivos que provengan de un determinado proveedor o archivos de una clase concreta, como archivos de video, sonico, voz...), reservando en el momento del envío un determinado ancho de banda para estos archivos, siempre y cuando estos lo soliciten.
Pues bien, aquí hay varios puntos. El primero es que esa reserva solo se hace en el momento en que circula un archivo de este tipo o proveedor, estando el resto del tiempo disponible. El segundo es que esto no afecta al total de ancho de banda disponible y el tercero (y más importante para el tema que nos ocupa) es que ese 20% no es el ancho de banda reservado para estos paquetes, sino el máximo que Windows puede reservar para ellos.
Este ancho de banda (20%) es la cantidad máxima configurada por defecto que Windows puede reservar para estos paquetes, pero nosotros podemos configurar esa cantidad.
Vamos a ver como se configura este parámetro.
En primer lugar, vamos a Inicio -> Ejecutar y tecleamos gpedit.msc
Vamos a Plantillas Administrativas. Dentro de este apartado vamos a Red y dentro de Red vamos a Programador de paquetes QoS.
En la ventana de la derecha vemos que hay varios apartados. Vamos al que pone Limitar ancho de banda reservado y hacemos clic en el.
En esta ventana tenemos para empezar tres opciones:
- No configurada
Es la opción por defecto, y en ese caso Windows limita la cantidad máxima de ancho de banda al 20%.
- Habilitada
Esta opción nos permite establecer manualmente el límite máximo del ancho de banda reservado. Esta cantidad podemos tanto disminuirla como aumentarla.
- Deshabilitada
En este caso deshabilitamos dicha opción. Si la deshabilitamos, Windows limita la cantidad máxima de ancho de banda al 20%, al igual que ocurre si no la configuramos.
Ahora bien, la pregunta es ¿interesa tocar estos valores? y ¿realmente obtenemos algún beneficio con tocarlos?.
Bueno, salvo que tengamos contratado algún servicio que utilice esta tecnología, vamos a tener muy poca ventaja al limitar este máximo de ancho de banda reservado, ya que al no utilizarlo ninguna transferencia específica, este permanece libre para ser utilizado por cualquier transferencia que se haga. Por otro lado, si que podemos notar una disminución en la velocidad de algunos servicios que si que utilizan esta tecnología, como algunas actualizaciones (que se pueden hacer bastante más lentas) o el visionado de imágenes a través de Internet (que también suelen utilizarlo).
Hay que recordar de nuevo que NO es que Windows reserve este ancho de banda, no pudiendo ser utilizado por otras transferencias, es que cuando un envío de paquetes necesita ancho de banda reservada Windows limita el tamaño de este ancho de banda reservada a la cantidad que indicamos.
Por poner un ejemplo bastante simplón, que la velocidad en autovía esté limitada a un máximo de 120KMh NO significa que tengamos que ir todo el rato a 120KMh, sino que esa es la velocidad máxima que podemos alcanzar.
Estas opciones solo están disponibles en Windows XP Profesional, Windows Server 2003 y en Windows Vista Ultimate y Enterprise.
Por supuesto, como todo este tipo de opciones, solo de deben tocar si sabemos exactamente que es lo que estamos haciendo, leyendo siempre por supuesto siempre todos los avisos y textos que nos aparezcan.
Ajustar rendimiento
Si lo que buscamos es sacar el mayor rendimiento a nuestro equipo y nos importa bien poco como se vea de bonito o feo nuestro sistema, te doy unas ideas para sacarle el mayor provecho.
Lo primero será deshabilitar el Theme, para ello iremos a Inicio->Ejecutar-> services.msc
Buscamos Temas y hacemos doble clic, en la ventana emergente en Tipo de inicio lo pasamos a Deshabilitado y en Estado del servicio hacemos clic sobre el botón Detener, aplicamos y aceptamos.
El siguiente paso será configurar el rendimiento del sistema, para ello nos desplazamos a Inicio->Panel de control->Sistema->Configuración avanzada del sistema, en las propiedades del sistema, elegimos la pestaña Opciones avanzadas y en Rendimiento hacemos clic sobre el botón Configuración...
En la ventana emergente que nos muestra a continuación vamos a la pestaña Efectos visuales y marcamos la opción Ajustar para obtener el mejor rendimiento aplicamos y aceptamos los cambios.
Si tenemos una buena suit de seguridad también nos conviene desactivar el Windows defender, para ello Inicio->Ejecutar-> services.msc buscamos Windows Defender y doble clic y en la ventana emergente en Tipo de inicio lo pasamos a Deshabilitado y en Estado del servicio hacemos clic sobre el botón Detener, aplicamos y aceptamos.
Nos queda eliminar la llamada en el inicio de Windows así que Inicio->Ejecutar->msconfig en la ventana de configuración del sistema vamos a la pestaña Inicio de Windows , buscamos Windows Defender y desmarcamos la opción de inicio con Windows, aplicamos aceptamos y salimos reiniciando el sistema.
Desactivar avisos de seguridad
A muchos de nosotros nos molesta sobremanera los constantes avisos del Centro de Seguridad. Desactivamos el Firewall porque nos da la gana hacerlo y no queremos recibir los constantes avisos de Windows de que lo tenemos desactivado por que ya lo sabemos, lo desactivamos nosotros conscientemente.
Vista incluye el ya famoso centro de seguridad que se incluyó con el SP2 de Windows XP, más algunas otras opciones extras.
Desactivar el centro de seguridad de Windows Vista
Desactivar el centro de seguridad es sencillo, bastaría con localizar el servicio Centro de Seguridad en la lista de servicios (ejecutando services.msc), y deshabilitarlo, sin embargo nos encontramos con la sorpresa, que el centro de seguridad se desactiva, pero las alertas no y siguen mostrandose.
Para poder evitar estas alertas, deberemos primeramente tener activado el centro de seguridad, al que accederemos desde el panel de control, y una vez en el clicr en el lado izquierdo en Cambiar la forma en que informa el Centro de seguridad., y tendremos entonces varias opciones donde elegir, entonces elegiremos la opción no recomendada.
Una vez hemos deshabilitado las alertas podremos desactivar si queremos el servicio Centro de Seguridad y así ahorrar unos cuantos recursos , aunque sinceramente no es nada recomendable hacerlo. Pero si insistes en hacerlo ...
Deshabilitar las alertas de seguridad
Antes de eliminar este servicio, quizas nos interese deshabilitar otra nueva funcionalidad de Vista, esa que nos pide confirmación cada vez que alguna aplicación requiere permisos de administrador (todas las que llevan el escudito de Windows a su lado).
Para ello, en el centro de Seguridad, nos iremos abajo del todo, a la opción Control de cuentas de Usuario y sencillamente la desactivamos.
Dejaremos de recibir la solicitud de confirmación cada vez que ciertas aplicaciones requieren permiso del administrador.
Si queremos mantener la seguridad de nuestro Vista intacta, mejor optamos por crear una cuenta de invitado, o al menos no desactivar los anuncios de confirmación.
Otra forma con la que podremos acceder a esta opción es pinchar en Cuentas de Usuario y protección Infantil desde el panel de control
Se nos abrirá la siguiente ventana, pinchamos en Cuentas de usuario, y allí ya tendremos la opción de Activar o desactivar el control de Cuentas de Usuario. (Seguramente requiera reiniciar).
Deshabilitar el servicio centro de seguridad
Una vez hemos habilitado o deshabilitado las alertas podremos desactivar el servicio centro de seguridad si queremos ahorrar algunos recursos. Para ello ejecutaremos services.msc desde Inicio y el cuadro de texto buscar. Se nos abrirá una lista con todos los servicios.
La mejor forma de localizar el que nos interesa (Centro de Seguridad), es ordenarlo alfabéticamente (figura 7). Botón derecho sobre él, propiedades, y entonces elegimos la opción que más deseemos, en el caso que nos ocupa Deshabilitado.
Desactiva los avisos de nuevos programas instalados
En Windows Vista, cada vez instalas un nuevo programa, aparece un aviso en el menú de inicio. Si éstas varias aplicaciones de golpe o reinstalando el sistema puede llegar a ser un incordio. No te preocupes ya que avisos se pueden desactivar para que note vuelvan a molestar. Para ello sólo tienes que hacer lo siguiente:
Haz sobre inicio. En el recuadro de búsqueda introduce el comando gpedit.msc y pulsa la tecla Enter. Después de acreditar tus permisos de administrador se abrirá la ventana del editor de objetos de directivas de grupo.
En la parte izquierda de la ventana puedes ver las distintas opciones informa de arbol, mientras que en la parte derecha se muestran contenidos seleccionado. Ve a configuración de usuario à plantillas administrativas à menú de inicio y barra de tareas. En la parte derecha de la ventana se mostrará un listado de opciones.
Localiza en la opción Quitar globos de sugerencias de los elementos del menú de inicio y haz doble clic. Se abrirá una nueva ventana en la que debe seleccionar la opción habilitada. Pulse aceptar para cerrar la ventana.
Para finalizar únicamente tienes que dirigente al menú de herramientas del editor de directivas del grupo y seleccionar las opciones archivo y salir.
Desactivar avisos de WindowsMail
Inicia el editor del registro regedit, para ello Inicio->Ejectar->regedit busca la clave del registro
HKEY_CURRENT_USER\Software\Microsoft\Windows Mail
Crea un nuevo valor DWORD , llamalo NoSplash.
Asignale valor 1.
Sal del editor del registro salvando los cambios realizados.
Desactivar DEP
Las siglas DEP son la denominación de Microsoft a la nueva tecnología para la Prevención de ejecución de datos (Data Execution Prevention).
Con DEP Microsoft intenta anular los ataques mas comunes que se producen a un PC. Basicamente lo que hace es en marcar las zonas de memoria como no ejecutables a no ser que contengan explícitamente código ejecutable.
Aunque esta técnica en teoría evita bastantes ataques, parece ser que está dando también quebraderos de cabeza a mas de uno, puesto que si el software que utilizas no lo tiene implementado puede llegar a no funcionar la ejecución de algunos programas.
Para empezar podemos intentar bajar su nivel de seguridad de la siguiente forma: pulsamos sobre Panel de Control -> Sistema y mantenimiento -> Protección del sistema
Se nos abre Propiedades del Sistema ->clic sobre pestaña Opciones Avanzadas -> Rendimiento y clic sobre botón Configuración...
En la nueva ventana que se nos abre, vamos a la pestaña Prevención de ejecución de datos, nos sale la siguiente pantalla:
Como puedes ver, aquí podrías indicar que desactive DEP para las aplicaciones que te interesasen.
Aunque muchas veces lo que nos interesa es desactivarlo del todo, bien por que tenemos nuestro propio software de seguridad o por que necesitamos el acceso total al PC sin restricciones.
Para ello entramos en la consola de comandos (cmd) como administrador (Inicio–> Programas –> Accesorios –> Inciar como Administrador) y escribimos lo siguiente:
bcdedit.exe /set nx AlwaysOff
Con ello habremos desactivado el DEP.
Desactivar previsualizacion de ventanas en miniatura de la barra de tareas
Si no nos gusta la nueva opción que incorpora Windows Vista la cual nos muestra en la barra de tareas una vista previa de la ventana minimizada al desplazar el puntero del raton sobre ella y queremos evitar que nos salga la previsualizacion podemos configurarlo siguiendo los siguientes pasos facilmente.
Para ello haremos clic con el botón derecho del raton sobre la barra de tareas en una zona libre y elegiremos sus propiedades, nos saldrá una ventana, en la pestaña barra de tareas desactivaremos la casilla Mostrar vistas previas de la ventana (en miniatura) y aceptamos los cambios.
A partir de ese momento ya no tendremos dichas previsualizaciones y de paso ahorraremos recursos de nuestro sistema.
Desactivar AutoTuning
Windows Vista a menudo da problemas a la hora de transferir archivos de gran tamaño entre los equipos de una misma red, este tipo de problemas se traducen en una repentina pérdida de conexión y en consecuencia la pérdida de los datos transferidos hasta ese momento.
Existe un método para evitar los problemas a la hora de transferir archivos grandes entre varios equipos de una misma red, la solución pasa por desactivar el servicio autotuning de las redes de comunicación.
Para desactivarlo se debe introducir esta linea en la consola de comandos:
netsh int tcp set global autotuninglevel=disabled
Para activarlo se debe introducir esta linea en la consola:
netsh int tcp set global autotuninglevel=normal
Para Iniciar la consola:
Inicio-->Todos los programas->Accesorios-> Símbolo del sistema.
Eliminar automaticamente los archivos temporales de Windows Vista
El Asistente para limpieza de disco de Windows elimina los archivos temporales, pero sólo si son más de una semana de edad. En este Tip aprenderá a crear un sencillo script por lotes que limpia el directorio temporal.
Cree el archivo por lotes
Abra el Bloc de notas y escriba lo siguiente:
cd C:\Users\%username%\AppData\Local cd C: \ Users \% USERNAME% \ AppData \ Local
rmdir /S /Q Temp rmdir / S / Q Temp
Guarde el archivo como cleantemp.bat
Ahora haga doble clic en el archivo para eliminar los archivos temporales y liberar espacio en su ordenador.
Si esto no funciona y da acceso a un error, pruebe a sustituir el nombre de usuario % USERNAME% por el nombre de su cuenta.
Acelerar apagado y encendido
Si observa que el equipo tarda en apagarse (o no se apaga en absoluto), se inicia lentamente, o rechaza entrar en los modos de ahorro de energía, esto podría deberse a que un programa o controlador de dispositivo interfiere con la configuración de energía de Windows. Puede usar Información y herramientas de rendimiento para intentar detectar dichos programas o controladores de dispositivo. Para comprobar si hay problemas de rendimiento
1. Para abrir Información y herramientas de rendimiento, haga clic en el botón Inicio, en Panel de control, en Sistema y mantenimiento y, a continuación, en Información y herramientas de rendimiento.
2. Haga clic en Herramientas avanzadas.
3. En Problemas de rendimiento, haga clic en alguno de los problemas de la lista.
4. Lea la información del cuadro de diálogo que aparece para saber los programas o controladores que causan problemas.
Si un programa o controlador impide que el equipo se encienda rápidamente
Puede intentar realizar las siguientes tareas para solucionar el problema:
- Administrar los programas que se ejecutan en el inicio. Algunos programas se inician automáticamente al iniciar Windows. Muchos de estos programas al abrirse al mismo tiempo pueden ralentizar el equipo. Para deshabilitar estos programas del inicio y mejorar el rendimiento, use Windows Defender. Para obtener más información, consulte Impedir que un programa se ejecute al iniciarse Windows.
- Comprobar las actualizaciones con el fabricante del programa o el controlador. Una versión más reciente del programa podría incluir una solución del problema.
Si un programa o controlador impide que el equipo se apague rápidamente
Puede intentar realizar las siguientes tareas para solucionar el problema:
- Cerrar el programa antes de apagar el equipo. Puede que el problema sólo se produzca si el programa está en ejecución. Cierre el programa antes de apagar Windows y, posteriormente, vea si el equipo se apaga correctamente.
- Comprobar las actualizaciones con el fabricante del programa o el controlador. Una versión más reciente del programa podría incluir una solución del problema.
Si estas opciones no resuelven el problema, puede que el programa o el controlador sea incompatible con Windows. Si ha instalado el programa o dispositivo usted mismo y ya no lo usa, es recomendable quitar el dispositivo o desinstalar el programa o el controlador.
Por lo que he podido comprobar a raíz de muchas preguntas realizadas sobre este tema, hay con concepto erróneo, sobre el que muchos preguntan como quitarlo o como configurarlo.
Se trata de la ideal de que Windows XP o Vista reserva un 20% de ancho de banda para su propio uso.
Vamos a intentar aclarar este concepto, así como ver la forma de configurar este punto.
Lo primero que hay que aclarar es que el ancho de banda reservada no la utiliza Windows, sino cualquier tráfico de paquetes que lo necesiten, y se refiere al total de ellos.
Hay una tecnología llamada QoS, o Quality of Service (Calidad de Servicio), utilizada por las versiones de Windows dedicadas al mercado profesional, que garantiza que se transmitirá cierta cantidad de datos en un tiempo dado. Esta tecnología permite que proveedores de servicios por ATM (Asynchronous Transfer Mode) puedan garantizar unos mínimos de ancho de banda y de servicios o que el retardo en el envió de esos paquetes no va a exceder de un determinado tiempo. Esto se consigue mediante identificadores en la cabecera de los paquetes y se utiliza para dar prioridad al trafico de un determinado tipo de archivos (por ejemplo, archivos que provengan de un determinado proveedor o archivos de una clase concreta, como archivos de video, sonico, voz...), reservando en el momento del envío un determinado ancho de banda para estos archivos, siempre y cuando estos lo soliciten.
Pues bien, aquí hay varios puntos. El primero es que esa reserva solo se hace en el momento en que circula un archivo de este tipo o proveedor, estando el resto del tiempo disponible. El segundo es que esto no afecta al total de ancho de banda disponible y el tercero (y más importante para el tema que nos ocupa) es que ese 20% no es el ancho de banda reservado para estos paquetes, sino el máximo que Windows puede reservar para ellos.
Este ancho de banda (20%) es la cantidad máxima configurada por defecto que Windows puede reservar para estos paquetes, pero nosotros podemos configurar esa cantidad.
Vamos a ver como se configura este parámetro.
En primer lugar, vamos a Inicio -> Ejecutar y tecleamos gpedit.msc
Vamos a Plantillas Administrativas. Dentro de este apartado vamos a Red y dentro de Red vamos a Programador de paquetes QoS.
En la ventana de la derecha vemos que hay varios apartados. Vamos al que pone Limitar ancho de banda reservado y hacemos clic en el.
En esta ventana tenemos para empezar tres opciones:
- No configurada
Es la opción por defecto, y en ese caso Windows limita la cantidad máxima de ancho de banda al 20%.
- Habilitada
Esta opción nos permite establecer manualmente el límite máximo del ancho de banda reservado. Esta cantidad podemos tanto disminuirla como aumentarla.
- Deshabilitada
En este caso deshabilitamos dicha opción. Si la deshabilitamos, Windows limita la cantidad máxima de ancho de banda al 20%, al igual que ocurre si no la configuramos.
Ahora bien, la pregunta es ¿interesa tocar estos valores? y ¿realmente obtenemos algún beneficio con tocarlos?.
Bueno, salvo que tengamos contratado algún servicio que utilice esta tecnología, vamos a tener muy poca ventaja al limitar este máximo de ancho de banda reservado, ya que al no utilizarlo ninguna transferencia específica, este permanece libre para ser utilizado por cualquier transferencia que se haga. Por otro lado, si que podemos notar una disminución en la velocidad de algunos servicios que si que utilizan esta tecnología, como algunas actualizaciones (que se pueden hacer bastante más lentas) o el visionado de imágenes a través de Internet (que también suelen utilizarlo).
Hay que recordar de nuevo que NO es que Windows reserve este ancho de banda, no pudiendo ser utilizado por otras transferencias, es que cuando un envío de paquetes necesita ancho de banda reservada Windows limita el tamaño de este ancho de banda reservada a la cantidad que indicamos.
Por poner un ejemplo bastante simplón, que la velocidad en autovía esté limitada a un máximo de 120KMh NO significa que tengamos que ir todo el rato a 120KMh, sino que esa es la velocidad máxima que podemos alcanzar.
Estas opciones solo están disponibles en Windows XP Profesional, Windows Server 2003 y en Windows Vista Ultimate y Enterprise.
Por supuesto, como todo este tipo de opciones, solo de deben tocar si sabemos exactamente que es lo que estamos haciendo, leyendo siempre por supuesto siempre todos los avisos y textos que nos aparezcan.
Ajustar rendimiento
Si lo que buscamos es sacar el mayor rendimiento a nuestro equipo y nos importa bien poco como se vea de bonito o feo nuestro sistema, te doy unas ideas para sacarle el mayor provecho.
Lo primero será deshabilitar el Theme, para ello iremos a Inicio->Ejecutar-> services.msc
Buscamos Temas y hacemos doble clic, en la ventana emergente en Tipo de inicio lo pasamos a Deshabilitado y en Estado del servicio hacemos clic sobre el botón Detener, aplicamos y aceptamos.
El siguiente paso será configurar el rendimiento del sistema, para ello nos desplazamos a Inicio->Panel de control->Sistema->Configuración avanzada del sistema, en las propiedades del sistema, elegimos la pestaña Opciones avanzadas y en Rendimiento hacemos clic sobre el botón Configuración...
En la ventana emergente que nos muestra a continuación vamos a la pestaña Efectos visuales y marcamos la opción Ajustar para obtener el mejor rendimiento aplicamos y aceptamos los cambios.
Si tenemos una buena suit de seguridad también nos conviene desactivar el Windows defender, para ello Inicio->Ejecutar-> services.msc buscamos Windows Defender y doble clic y en la ventana emergente en Tipo de inicio lo pasamos a Deshabilitado y en Estado del servicio hacemos clic sobre el botón Detener, aplicamos y aceptamos.
Nos queda eliminar la llamada en el inicio de Windows así que Inicio->Ejecutar->msconfig en la ventana de configuración del sistema vamos a la pestaña Inicio de Windows , buscamos Windows Defender y desmarcamos la opción de inicio con Windows, aplicamos aceptamos y salimos reiniciando el sistema.
Desactivar avisos de seguridad
A muchos de nosotros nos molesta sobremanera los constantes avisos del Centro de Seguridad. Desactivamos el Firewall porque nos da la gana hacerlo y no queremos recibir los constantes avisos de Windows de que lo tenemos desactivado por que ya lo sabemos, lo desactivamos nosotros conscientemente.
Vista incluye el ya famoso centro de seguridad que se incluyó con el SP2 de Windows XP, más algunas otras opciones extras.
Desactivar el centro de seguridad de Windows Vista
Desactivar el centro de seguridad es sencillo, bastaría con localizar el servicio Centro de Seguridad en la lista de servicios (ejecutando services.msc), y deshabilitarlo, sin embargo nos encontramos con la sorpresa, que el centro de seguridad se desactiva, pero las alertas no y siguen mostrandose.
Para poder evitar estas alertas, deberemos primeramente tener activado el centro de seguridad, al que accederemos desde el panel de control, y una vez en el clicr en el lado izquierdo en Cambiar la forma en que informa el Centro de seguridad., y tendremos entonces varias opciones donde elegir, entonces elegiremos la opción no recomendada.
Una vez hemos deshabilitado las alertas podremos desactivar si queremos el servicio Centro de Seguridad y así ahorrar unos cuantos recursos , aunque sinceramente no es nada recomendable hacerlo. Pero si insistes en hacerlo ...
Deshabilitar las alertas de seguridad
Antes de eliminar este servicio, quizas nos interese deshabilitar otra nueva funcionalidad de Vista, esa que nos pide confirmación cada vez que alguna aplicación requiere permisos de administrador (todas las que llevan el escudito de Windows a su lado).
Para ello, en el centro de Seguridad, nos iremos abajo del todo, a la opción Control de cuentas de Usuario y sencillamente la desactivamos.
Dejaremos de recibir la solicitud de confirmación cada vez que ciertas aplicaciones requieren permiso del administrador.
Si queremos mantener la seguridad de nuestro Vista intacta, mejor optamos por crear una cuenta de invitado, o al menos no desactivar los anuncios de confirmación.
Otra forma con la que podremos acceder a esta opción es pinchar en Cuentas de Usuario y protección Infantil desde el panel de control
Se nos abrirá la siguiente ventana, pinchamos en Cuentas de usuario, y allí ya tendremos la opción de Activar o desactivar el control de Cuentas de Usuario. (Seguramente requiera reiniciar).
Deshabilitar el servicio centro de seguridad
Una vez hemos habilitado o deshabilitado las alertas podremos desactivar el servicio centro de seguridad si queremos ahorrar algunos recursos. Para ello ejecutaremos services.msc desde Inicio y el cuadro de texto buscar. Se nos abrirá una lista con todos los servicios.
La mejor forma de localizar el que nos interesa (Centro de Seguridad), es ordenarlo alfabéticamente (figura 7). Botón derecho sobre él, propiedades, y entonces elegimos la opción que más deseemos, en el caso que nos ocupa Deshabilitado.
Desactiva los avisos de nuevos programas instalados
En Windows Vista, cada vez instalas un nuevo programa, aparece un aviso en el menú de inicio. Si éstas varias aplicaciones de golpe o reinstalando el sistema puede llegar a ser un incordio. No te preocupes ya que avisos se pueden desactivar para que note vuelvan a molestar. Para ello sólo tienes que hacer lo siguiente:
Haz sobre inicio. En el recuadro de búsqueda introduce el comando gpedit.msc y pulsa la tecla Enter. Después de acreditar tus permisos de administrador se abrirá la ventana del editor de objetos de directivas de grupo.
En la parte izquierda de la ventana puedes ver las distintas opciones informa de arbol, mientras que en la parte derecha se muestran contenidos seleccionado. Ve a configuración de usuario à plantillas administrativas à menú de inicio y barra de tareas. En la parte derecha de la ventana se mostrará un listado de opciones.
Localiza en la opción Quitar globos de sugerencias de los elementos del menú de inicio y haz doble clic. Se abrirá una nueva ventana en la que debe seleccionar la opción habilitada. Pulse aceptar para cerrar la ventana.
Para finalizar únicamente tienes que dirigente al menú de herramientas del editor de directivas del grupo y seleccionar las opciones archivo y salir.
Desactivar avisos de WindowsMail
Inicia el editor del registro regedit, para ello Inicio->Ejectar->regedit busca la clave del registro
HKEY_CURRENT_USER\Software\Microsoft\Windows Mail
Crea un nuevo valor DWORD , llamalo NoSplash.
Asignale valor 1.
Sal del editor del registro salvando los cambios realizados.
Desactivar DEP
Las siglas DEP son la denominación de Microsoft a la nueva tecnología para la Prevención de ejecución de datos (Data Execution Prevention).
Con DEP Microsoft intenta anular los ataques mas comunes que se producen a un PC. Basicamente lo que hace es en marcar las zonas de memoria como no ejecutables a no ser que contengan explícitamente código ejecutable.
Aunque esta técnica en teoría evita bastantes ataques, parece ser que está dando también quebraderos de cabeza a mas de uno, puesto que si el software que utilizas no lo tiene implementado puede llegar a no funcionar la ejecución de algunos programas.
Para empezar podemos intentar bajar su nivel de seguridad de la siguiente forma: pulsamos sobre Panel de Control -> Sistema y mantenimiento -> Protección del sistema
Se nos abre Propiedades del Sistema ->clic sobre pestaña Opciones Avanzadas -> Rendimiento y clic sobre botón Configuración...
En la nueva ventana que se nos abre, vamos a la pestaña Prevención de ejecución de datos, nos sale la siguiente pantalla:
Como puedes ver, aquí podrías indicar que desactive DEP para las aplicaciones que te interesasen.
Aunque muchas veces lo que nos interesa es desactivarlo del todo, bien por que tenemos nuestro propio software de seguridad o por que necesitamos el acceso total al PC sin restricciones.
Para ello entramos en la consola de comandos (cmd) como administrador (Inicio–> Programas –> Accesorios –> Inciar como Administrador) y escribimos lo siguiente:
bcdedit.exe /set nx AlwaysOff
Con ello habremos desactivado el DEP.
Desactivar previsualizacion de ventanas en miniatura de la barra de tareas
Si no nos gusta la nueva opción que incorpora Windows Vista la cual nos muestra en la barra de tareas una vista previa de la ventana minimizada al desplazar el puntero del raton sobre ella y queremos evitar que nos salga la previsualizacion podemos configurarlo siguiendo los siguientes pasos facilmente.
Para ello haremos clic con el botón derecho del raton sobre la barra de tareas en una zona libre y elegiremos sus propiedades, nos saldrá una ventana, en la pestaña barra de tareas desactivaremos la casilla Mostrar vistas previas de la ventana (en miniatura) y aceptamos los cambios.
A partir de ese momento ya no tendremos dichas previsualizaciones y de paso ahorraremos recursos de nuestro sistema.
Desactivar AutoTuning
Windows Vista a menudo da problemas a la hora de transferir archivos de gran tamaño entre los equipos de una misma red, este tipo de problemas se traducen en una repentina pérdida de conexión y en consecuencia la pérdida de los datos transferidos hasta ese momento.
Existe un método para evitar los problemas a la hora de transferir archivos grandes entre varios equipos de una misma red, la solución pasa por desactivar el servicio autotuning de las redes de comunicación.
Para desactivarlo se debe introducir esta linea en la consola de comandos:
netsh int tcp set global autotuninglevel=disabled
Para activarlo se debe introducir esta linea en la consola:
netsh int tcp set global autotuninglevel=normal
Para Iniciar la consola:
Inicio-->Todos los programas->Accesorios-> Símbolo del sistema.
Eliminar automaticamente los archivos temporales de Windows Vista
El Asistente para limpieza de disco de Windows elimina los archivos temporales, pero sólo si son más de una semana de edad. En este Tip aprenderá a crear un sencillo script por lotes que limpia el directorio temporal.
Cree el archivo por lotes
Abra el Bloc de notas y escriba lo siguiente:
cd C:\Users\%username%\AppData\Local cd C: \ Users \% USERNAME% \ AppData \ Local
rmdir /S /Q Temp rmdir / S / Q Temp
Guarde el archivo como cleantemp.bat
Ahora haga doble clic en el archivo para eliminar los archivos temporales y liberar espacio en su ordenador.
Si esto no funciona y da acceso a un error, pruebe a sustituir el nombre de usuario % USERNAME% por el nombre de su cuenta.
Acelerar apagado y encendido
Si observa que el equipo tarda en apagarse (o no se apaga en absoluto), se inicia lentamente, o rechaza entrar en los modos de ahorro de energía, esto podría deberse a que un programa o controlador de dispositivo interfiere con la configuración de energía de Windows. Puede usar Información y herramientas de rendimiento para intentar detectar dichos programas o controladores de dispositivo. Para comprobar si hay problemas de rendimiento
1. Para abrir Información y herramientas de rendimiento, haga clic en el botón Inicio, en Panel de control, en Sistema y mantenimiento y, a continuación, en Información y herramientas de rendimiento.
2. Haga clic en Herramientas avanzadas.
3. En Problemas de rendimiento, haga clic en alguno de los problemas de la lista.
4. Lea la información del cuadro de diálogo que aparece para saber los programas o controladores que causan problemas.
Si un programa o controlador impide que el equipo se encienda rápidamente
Puede intentar realizar las siguientes tareas para solucionar el problema:
- Administrar los programas que se ejecutan en el inicio. Algunos programas se inician automáticamente al iniciar Windows. Muchos de estos programas al abrirse al mismo tiempo pueden ralentizar el equipo. Para deshabilitar estos programas del inicio y mejorar el rendimiento, use Windows Defender. Para obtener más información, consulte Impedir que un programa se ejecute al iniciarse Windows.
- Comprobar las actualizaciones con el fabricante del programa o el controlador. Una versión más reciente del programa podría incluir una solución del problema.
Si un programa o controlador impide que el equipo se apague rápidamente
Puede intentar realizar las siguientes tareas para solucionar el problema:
- Cerrar el programa antes de apagar el equipo. Puede que el problema sólo se produzca si el programa está en ejecución. Cierre el programa antes de apagar Windows y, posteriormente, vea si el equipo se apaga correctamente.
- Comprobar las actualizaciones con el fabricante del programa o el controlador. Una versión más reciente del programa podría incluir una solución del problema.
Si estas opciones no resuelven el problema, puede que el programa o el controlador sea incompatible con Windows. Si ha instalado el programa o dispositivo usted mismo y ya no lo usa, es recomendable quitar el dispositivo o desinstalar el programa o el controlador.

Maledictum Sanguine- Admininistrador

- Mensajes : 624
Fecha de inscripción : 27/04/2010
 Re: Optimizando Windows Vista
Re: Optimizando Windows Vista
Tip para mejorar rendimiento
La idea es que Vista deja a un lado una cierta cantidad de memoria para mantener muchas ventanas abiertas. Pero se tiene el problema esa cantidad de memoria (predeterminada) no suele ser la sificiente para algunos usuarios.
Para solucionar este inconveniente, tenemos que tocar el registro, siguiendo los siguientes pasos:
Abrir Regedit: Inicio > Ejecutar-> regedit.
Ir a HKEY_LOCAL_MACHINE > SYSTEM > CurrentControlSet > Control > Session Manager > SubSystems.
En el panel derecho, hacer doble clic en el último ítem de la lista.
Aparecerá una larga cadena, en donde tienes que encontrar la palabra SharedSection, modificando su valor (3072) a uno más alto.
Con esto el problema debería solucionarse.
Evitar la Indizacion de archivos
La indizacion de archivos es un proceso donde todos los archivos del PC son marcados para una busqueda mas rapida, esto consume ciclos de CPU y algo de memoria, al evitar la indizacion la busqueda de archivos no tendra demoras significativas y sera la busqueda como en las anterioeres versiones de Windows:
Ve a Panel de control y alli elige Opciones de Indizacion da clic en Modificar clic en la unidad (normalmente C:) y quita las marcas a las carpetas de usuario y demas, con esto evitaremos que Windows indize cualquier carpeta del equipo.
Servicios a modificar que vienen habilitados por defecto.
Configuralos para que su carga sea Manual no los vayas a desactivar
- Busqueda de Windows
- Servicio de Windows Extender (para ultimate y home premium)
- Experiencia con AplicacionesIniciador del Servicio de Windows Media Center (evitaremos la carga innecesaria de Media Center al iniciar la PC)
- Programador de Aplicaciones Multimedia
- Servicio de Compatibilidad de Programas (adios a los avisos de software de XP)
- Servicio de Entrada de Tablet PC (tienes un tablet? no! pues desactivalo!)
- Programador de Media Center (ves TV o programas grabaciones de Radio o TV?)
- Servicio de Receptor de Media Center (esta conectado tu PC a una antena o cable Tv?)
Para que se nos abran las ventanas del Explorador de Windows, Documentos, Musica y demas carpetas rapidamente! igual o mas rapido que en Windows XP vamos a Opciones de carpeta dentro del Panel de control
Desactivamos lo siguiente:
- Mostrar controladores de Vista previa en el panel de vista previa
- Mostrar una descripcion emergente para los elementos de carpeta
- Mostrar la vista de carpeta simple en el panel de navegacion
- Recordar la Configuracion de Vistas de todas las carpetas
y Activamos:
- Mostrar siempre menus
- Mostrar siempre iconos, nunca vistas en miniatura
NOTA: al elegir estas opciones, puedes escoger libremente como ver tus carpetas.
Usar esta configuracion es una eleccion personal y puede que no en todos los pc's se note el aumento de rapidez.
Cualquier problema que alguien tenga por hacer lo que aqui se indica sera solo responsabilidad suya.
El equipo probado es un P4 2.8Mhz con 1Gb de RAM
Mantenimiento del disco duro
Para ello procederemos como se menciona a continuación: Inicio->Equipo->clic sobre el disco duro con botón derecho del mouse, clic sobre Propiedades -> Herramientas del disco duro, aquí contamos con tres herramientas:
COMPROBACION DE ERRORES.
La comprobación de errores, también conocida como Scandisk, tiene un funcionamiento cara al usuario muy similar al que tiene en Windows XP. Elegimos la opción de Scandisk en el menú de mantenimiento y, ya que no puede ejecutarse estando Windows en ejecución, este se programa para ejecutarse al reiniciar Windows, comprobando la integridad del disco y reparando los errores que pudiera haber.
DESFRAGMENTACION.
Este proceso se encarga de localizar los archivos fragmentados y desfragmentarlos, consiguiendo con ello una mayor velocidad en el funcionamiento y una optimización en el rendimiento del equipo.
A diferencia de otras versiones de Windows, en Windows Vista esta operación de mantenimiento se puede programar para que se ejecute periódicamente en un momento determinado.
COPIA DE SEGURIDAD.
Las copias de seguridad en Windows Vista se pueden configurar para que se realicen en un momento determinado de forma automática, pudiendo elegir donde queremos hacerlas (CD, DVD o en un sitio de la red). Las copias de seguridad ayudan a proteger los datos del ordenador, añadiendo automáticamente los archivos nuevos o modificados.
Hay una serie de archivos que no salva esta opción de copia de seguridad. Estos son:
- Archivos cifrados (EFS) (solo disponibles en Windows Vista Ultimate y Windows Vista Enterprise).
- Archivos de sistema.
- Archivos de programas.
- Archivos en unidades con sistema de archivos FAT.
- Correo electrónico basado en Web.
- Archivos de la Papelera de reciclaje.
- Archivos temporales.
- Perfiles de usuarios.
Solución a ciertas inestabilidades
Si tu PC se cuelga a menudo o aparecen continuos mensajes de error, la situación puede volverse muy incómoda, pero por suerte Windows Vista dispone de herramientas que nos ayuda a encontrar la causa que originan los cuelgues o errores.
Accede a panel de control-> Informes de problemas y soluciones y Windows consultara a través de Internet si existe algún remedio para los fallos detectados. Para averiguar más datos, haz clic en los enlaces de soluciones y problemas relacionados.
Si Windows no descubre nada, siempre puedes encargarte tu mismo del trabajo de investigación. Escribe perfmon en la búsqueda de inicio y haz clic en perfmon.exe para que abra el monitor de confiabilidad y rendimiento. Luego elige monitor de confiabilidad en herramienta de supervisor y verás un gráfico de estabilidad del sistema que visualiza lo bien o mal que el PC ha ido funcionando con el tiempo.
Al examinar este gráfico tal vez descubras que la estabilidad ha ido bajando progresivamente, pero serás capaz de identificar cuando empezó a producirse este declive.
Dado que el gráfico también queda registrados software que se añade al equipo, cabe la posibilidad de que pueda relacionar dichos problemas con la instalación de algún paquete. A partir de ahí sólo queda actualizar o desinstalar el programa en cuestión y es muy probable que con eso ponga fin a los conflictos.
Vuelta atras
Si Windows no logra encontrar información para remediar los constantes cuelgues, es aconsejable tratar de averiguar las causas que produce este comportamiento errático.
Por ejemplo, la falta de recursos puede provocar todo tipo de fallos. Si tu PC tiene poca ram (1GB o menos), lo mejor será ampliarla, ya que ahora esta barata y herramientas como Crucial Memory Advisor ([Tienes que estar registrado y conectado para ver este vínculo] se encargarán de indicarte el tipo adecuado.
Del mismo modo, se tiene menos de 4GB de espacio libre en el disco duro, tal vez se produzcan problemas de estabilidad. Desinstala programas que no utilices y abre Liberador de espacio en disco para recuperar un poco de capacidad. También puedes plantearte la compra de un segundo disco preferiblemente rápido.
La idea es que Vista deja a un lado una cierta cantidad de memoria para mantener muchas ventanas abiertas. Pero se tiene el problema esa cantidad de memoria (predeterminada) no suele ser la sificiente para algunos usuarios.
Para solucionar este inconveniente, tenemos que tocar el registro, siguiendo los siguientes pasos:
Abrir Regedit: Inicio > Ejecutar-> regedit.
Ir a HKEY_LOCAL_MACHINE > SYSTEM > CurrentControlSet > Control > Session Manager > SubSystems.
En el panel derecho, hacer doble clic en el último ítem de la lista.
Aparecerá una larga cadena, en donde tienes que encontrar la palabra SharedSection, modificando su valor (3072) a uno más alto.
Con esto el problema debería solucionarse.
Evitar la Indizacion de archivos
La indizacion de archivos es un proceso donde todos los archivos del PC son marcados para una busqueda mas rapida, esto consume ciclos de CPU y algo de memoria, al evitar la indizacion la busqueda de archivos no tendra demoras significativas y sera la busqueda como en las anterioeres versiones de Windows:
Ve a Panel de control y alli elige Opciones de Indizacion da clic en Modificar clic en la unidad (normalmente C:) y quita las marcas a las carpetas de usuario y demas, con esto evitaremos que Windows indize cualquier carpeta del equipo.
Servicios a modificar que vienen habilitados por defecto.
Configuralos para que su carga sea Manual no los vayas a desactivar
- Busqueda de Windows
- Servicio de Windows Extender (para ultimate y home premium)
- Experiencia con AplicacionesIniciador del Servicio de Windows Media Center (evitaremos la carga innecesaria de Media Center al iniciar la PC)
- Programador de Aplicaciones Multimedia
- Servicio de Compatibilidad de Programas (adios a los avisos de software de XP)
- Servicio de Entrada de Tablet PC (tienes un tablet? no! pues desactivalo!)
- Programador de Media Center (ves TV o programas grabaciones de Radio o TV?)
- Servicio de Receptor de Media Center (esta conectado tu PC a una antena o cable Tv?)
Para que se nos abran las ventanas del Explorador de Windows, Documentos, Musica y demas carpetas rapidamente! igual o mas rapido que en Windows XP vamos a Opciones de carpeta dentro del Panel de control
Desactivamos lo siguiente:
- Mostrar controladores de Vista previa en el panel de vista previa
- Mostrar una descripcion emergente para los elementos de carpeta
- Mostrar la vista de carpeta simple en el panel de navegacion
- Recordar la Configuracion de Vistas de todas las carpetas
y Activamos:
- Mostrar siempre menus
- Mostrar siempre iconos, nunca vistas en miniatura
NOTA: al elegir estas opciones, puedes escoger libremente como ver tus carpetas.
Usar esta configuracion es una eleccion personal y puede que no en todos los pc's se note el aumento de rapidez.
Cualquier problema que alguien tenga por hacer lo que aqui se indica sera solo responsabilidad suya.
El equipo probado es un P4 2.8Mhz con 1Gb de RAM
Mantenimiento del disco duro
Para ello procederemos como se menciona a continuación: Inicio->Equipo->clic sobre el disco duro con botón derecho del mouse, clic sobre Propiedades -> Herramientas del disco duro, aquí contamos con tres herramientas:
COMPROBACION DE ERRORES.
La comprobación de errores, también conocida como Scandisk, tiene un funcionamiento cara al usuario muy similar al que tiene en Windows XP. Elegimos la opción de Scandisk en el menú de mantenimiento y, ya que no puede ejecutarse estando Windows en ejecución, este se programa para ejecutarse al reiniciar Windows, comprobando la integridad del disco y reparando los errores que pudiera haber.
DESFRAGMENTACION.
Este proceso se encarga de localizar los archivos fragmentados y desfragmentarlos, consiguiendo con ello una mayor velocidad en el funcionamiento y una optimización en el rendimiento del equipo.
A diferencia de otras versiones de Windows, en Windows Vista esta operación de mantenimiento se puede programar para que se ejecute periódicamente en un momento determinado.
COPIA DE SEGURIDAD.
Las copias de seguridad en Windows Vista se pueden configurar para que se realicen en un momento determinado de forma automática, pudiendo elegir donde queremos hacerlas (CD, DVD o en un sitio de la red). Las copias de seguridad ayudan a proteger los datos del ordenador, añadiendo automáticamente los archivos nuevos o modificados.
Hay una serie de archivos que no salva esta opción de copia de seguridad. Estos son:
- Archivos cifrados (EFS) (solo disponibles en Windows Vista Ultimate y Windows Vista Enterprise).
- Archivos de sistema.
- Archivos de programas.
- Archivos en unidades con sistema de archivos FAT.
- Correo electrónico basado en Web.
- Archivos de la Papelera de reciclaje.
- Archivos temporales.
- Perfiles de usuarios.
Solución a ciertas inestabilidades
Si tu PC se cuelga a menudo o aparecen continuos mensajes de error, la situación puede volverse muy incómoda, pero por suerte Windows Vista dispone de herramientas que nos ayuda a encontrar la causa que originan los cuelgues o errores.
Accede a panel de control-> Informes de problemas y soluciones y Windows consultara a través de Internet si existe algún remedio para los fallos detectados. Para averiguar más datos, haz clic en los enlaces de soluciones y problemas relacionados.
Si Windows no descubre nada, siempre puedes encargarte tu mismo del trabajo de investigación. Escribe perfmon en la búsqueda de inicio y haz clic en perfmon.exe para que abra el monitor de confiabilidad y rendimiento. Luego elige monitor de confiabilidad en herramienta de supervisor y verás un gráfico de estabilidad del sistema que visualiza lo bien o mal que el PC ha ido funcionando con el tiempo.
Al examinar este gráfico tal vez descubras que la estabilidad ha ido bajando progresivamente, pero serás capaz de identificar cuando empezó a producirse este declive.
Dado que el gráfico también queda registrados software que se añade al equipo, cabe la posibilidad de que pueda relacionar dichos problemas con la instalación de algún paquete. A partir de ahí sólo queda actualizar o desinstalar el programa en cuestión y es muy probable que con eso ponga fin a los conflictos.
Vuelta atras
Si Windows no logra encontrar información para remediar los constantes cuelgues, es aconsejable tratar de averiguar las causas que produce este comportamiento errático.
Por ejemplo, la falta de recursos puede provocar todo tipo de fallos. Si tu PC tiene poca ram (1GB o menos), lo mejor será ampliarla, ya que ahora esta barata y herramientas como Crucial Memory Advisor ([Tienes que estar registrado y conectado para ver este vínculo] se encargarán de indicarte el tipo adecuado.
Del mismo modo, se tiene menos de 4GB de espacio libre en el disco duro, tal vez se produzcan problemas de estabilidad. Desinstala programas que no utilices y abre Liberador de espacio en disco para recuperar un poco de capacidad. También puedes plantearte la compra de un segundo disco preferiblemente rápido.

Maledictum Sanguine- Admininistrador

- Mensajes : 624
Fecha de inscripción : 27/04/2010
 Re: Optimizando Windows Vista
Re: Optimizando Windows Vista
Gracias por traerlo, realmente si estoy considerando usar Linuezo, aunque los juegos son ocasionalmente un poderoso desestresante, aunque tal vez decida sacrificar eso.
Saludos y gracias.
Saludos y gracias.

Fenriz- Admininistrador

- Mensajes : 658
Fecha de inscripción : 26/04/2010
Edad : 34
Localización : Quito - Ecuador
 Re: Optimizando Windows Vista
Re: Optimizando Windows Vista
Depende de tu tarjeta gráfica si tienes que olvidar o no los juegos, aunque generalmente no hace falta, pero debes estar dispuesto.
Un buen modo de comenzar a ver si puedes usar Linux o no es probar un cd en vivo de alguna distribución como Linux Mint, ya que viene listo para ocupar, con gestor de redes, con decodificadores de archivos de audio y vídeo, con reproductores y un gestor de actualizaciones, pero la estética inicial es mas o menos fea, pero se puede personalizar e incluso dejar mejor que Windows Blind. Para ocupar Linux debes estar dispuesto a buscar tú mismo las soluciones por la red, sin esperar a que te traigan soluciones, y debes estar dispuesto a leer bastante, sobre esto último, puede llegar a ser aburrido, pero te ayuda a formar un "habito de lector", te acostumbra a leer, aprendes informática de un modo directo.
PD: Un cd vivo o livecd significa que puedes iniciar un completo sistema desde el cd sin alterar al sistema instalado en el disco duro, en tu caso, sería iniciar linux mint desde un cd sin alterar windows vista.
Aaaaaaaaaaaaaaaaaaaaah! logro ingresar al foro y debo irme...
Un buen modo de comenzar a ver si puedes usar Linux o no es probar un cd en vivo de alguna distribución como Linux Mint, ya que viene listo para ocupar, con gestor de redes, con decodificadores de archivos de audio y vídeo, con reproductores y un gestor de actualizaciones, pero la estética inicial es mas o menos fea, pero se puede personalizar e incluso dejar mejor que Windows Blind. Para ocupar Linux debes estar dispuesto a buscar tú mismo las soluciones por la red, sin esperar a que te traigan soluciones, y debes estar dispuesto a leer bastante, sobre esto último, puede llegar a ser aburrido, pero te ayuda a formar un "habito de lector", te acostumbra a leer, aprendes informática de un modo directo.
PD: Un cd vivo o livecd significa que puedes iniciar un completo sistema desde el cd sin alterar al sistema instalado en el disco duro, en tu caso, sería iniciar linux mint desde un cd sin alterar windows vista.
Aaaaaaaaaaaaaaaaaaaaah! logro ingresar al foro y debo irme...

Maledictum Sanguine- Admininistrador

- Mensajes : 624
Fecha de inscripción : 27/04/2010
 Temas similares
Temas similares» Seriales para Windows 7 32(x86) y 64(x64) bits
» 10 Trucos para optimizar Windows 7
» 297 Trucos y configuraciones para Windows XP
» 10 Trucos para optimizar Windows 7
» 297 Trucos y configuraciones para Windows XP
Página 1 de 1.
Permisos de este foro:
No puedes responder a temas en este foro.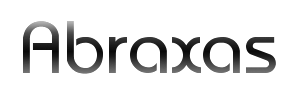








» Torture - Turture (Demo 96)
» Revolver Apache
» Luciferismo
» Grave - Discography (320 Kbps)
» Informaciones
» "Celtic" Metal (Copilacion)
» Wintersun - 2004 - Wintersun + Demo: Winter Madness
» ¿Quien podría pasarme los libros de Mafalda?
» Folk Metal Finlandes (Copilacion)
» Folk Metal
» Beowulf - Anonimo
» Paul Wardingham - Instrumental
» Fosiles Vivientes
» Juagos simples para computadoras mierderas
» 1421 el año que China "descubrio" America
» Johann Sebastian Bach - The Art of Fugue
» Cuando el enemigo tiene gonorrea y sífilis
» El síndrome de la dama y el vagabundo
» Hegel